Project Binder Creation
A while back long time ago, a reader
asked how I set up my project binders.
(You can check out some of my project binders here.) It has taken me this long to write this post
because I haven’t set up a project-specific binder in a while. I have lots of ideas for special binders, but
the reality of actually creating them, well, that’s a different story—I don’t
seem to have as much time to do that these days. (Oh, how I remember the days when I worked on
nothing but setting up binders and section
tabs and reorganizing
my system… Sometimes I miss those
little projects, but being happy with my system is more important and allows me
to devote my time to so many other things.)
Project binders—at least most—are one of those things that I have let go
of, for the time being.
However!
I recently had the opportunity and need to
set up another specific project binder.
So I took some pictures during the process, and here I will explain that
process. (I’m sorry to say that at this
point, I cannot show you all of the details of this binder. However, it should give you enough of an
understanding of my process for creating project binders and how I set it up.)
1. Start with an idea.
More often than not, I start with an idea for
a project binder. Some examples are
knitting information, a car care binder, a recipe book, or travel information,
anything really! It can be something
that grows organically, as in the need arises on its own or from some other
source. Perhaps I see something that
will trigger the thought, This would make
a great project that can be housed in a binder, or, as was the case this
time, something comes up on its own and I find that I need a way to organize my information.
You could start with the idea and purchase a
binder for it, or you could start with a binder and rack your brain for a use
for it. This particular binder was a
little bit of both—I had the binder at the ready (it was a Christmas gift and I
have been waiting for a use for it), and finally, I had a need for it.
2. Choose your binder according to its use.
Depending on your intended use, one size
might be better than another. For most
of my projects, I find that personal is the best size because it’s compact
enough to carry and/or store, but big enough to write comfortably. If I’m using Word templates for my content,
personal is fine. However, if I’m going
to be taking a lot of notes, an A5 might be better. If this binder will be used in a professional
setting, I might want to stick with a basic color—black or brown or maybe
something with a little color but not too loud or flashy. If it’s for my own use, then I can pick just
about anything I want. If there is a
binder style that coordinates with its use, have at it. An example of this would be the Filofax
Petal binder to use as a gardening binder.
For this project (again, I cannot share the
name of this project), I knew I wanted an A5 because of the amount and kind of
information that I’d be storing here.
Two Christmases ago, my husband bought me a Filofax
A5 Monochrome Original. I had
mentioned that I liked it, specifically for a more professional use.
Since receiving it, I have been looking for a
use for it, so when this opportunity came up, it was the first binder I went
to.
3. Brainstorm section/content ideas.
Before you can set up your project binder,
you need to know what kind of information you want to keep in it, as well as
how you might organize that information.
For this, I created a list in my daily planner in my “Projects” section.
I already had in mind what I wanted to include, so I started with section ideas. But, if you don’t know what sections to use,
start with a list of things you want to include. Then look at the list of ideas, group like
with like, and a section titles should arise from that. It can be as vague or as specific as you need
it to be. You could also have
sub-section within a tabbed section.
It’s all about what works for you and the binder you’re creating.
Of course, these lists can be kept anywhere. The idea, though, is to keep the list(s) in a
place that you can easily add ideas to it as they arise. Just start brainstorming about possible ideas
for information and/or sections. Give
yourself a few days to think about the list you created to see if any other
ideas pop up. (This list may change,
too, as you work on your binder.) Once
you’re pretty certain you’ve got it the way you want it, you can number your
list according to how you want the sections to appear in your binder.
You can see that I started with my section ideas
(in the middle of the page), then numbered them (top of the page) according to
how many tabs I had (six). I used the
tabs that came with the binder, but of course you could create your own dividers
and tabs—whatever works for you.
My to do list (bottom of the page) came about
when I was sorting through my information and setting up my binder, ideas of
the specifics of what should be
included. For example, as I came across
an article that I wanted to print, I made a note of that and where to find it
when I was ready so that I wouldn’t forget to include it once my binder was
ready to go.
4. Create your sections.
Once I had my section titles decided on and
in what order I wanted them to appear, I created my sections. As I mentioned above, I used the tabbed
dividers that came with this binder. I
used my label maker to create the actual labels for these sections.
However, you could create your own from
scratch or use a second set, allowing for more sections if that’s what you
need.
5. Add your content.
Once my binder was set up and ready to go, it
was time to add my materials. For this,
I referred to that to do list above. I
crossed off my items as I added them to my binder.
While working on this, other ideas of what I
wanted to include popped up. So I
started a second to do list, which I referred to only once the first list was
completed (so as not to confuse myself).
This typically included articles and lists to
print that I had previously saved to Evernote. Since most articles and photos are not
created in an A5 format, I had to adjust them to that size in order for them to
fit into my binder. So I created new Word
files using the A5 template I created for myself a long time ago. (The template consists of a US-regular 8 ½ x
11 size with a text box the size of an A5 sheet. I figured out the margins based on how much
room I wanted between the punched holes and my text.)
Once the information was saved into my
template, I printed it and cut it down to size using my paper cutter.
(Side note: this is a personal size hole
punch. A long time ago, I made a pencil
mark on the hole punch indicating where I need to align the A5 template in
order to punch correctly for this size.)
6. Use your binder and update as needed.
Once your binder is all set up, there’s
nothing left to do but use it.
Depending
on the use, you might only need it for reference purposes. However, in some cases, you might want to add
to or change its contents. Update it is
often as needed to keep it current and relevant to its use; if that means
taking it apart and redoing some of it, that’s fine. Life is ever changing, which means your
binders will be, too.
I hope that answers the question of how I
create my project binders. Please post
any questions in the comments below.
Happy planning!
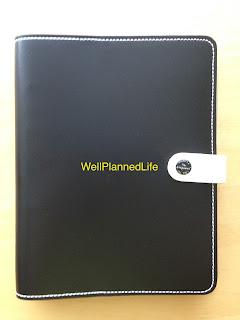









Comments
Post a Comment