Google Inbox: First Impressions Review
If you read my last post, you know how
I use my email to help me stay organized.
Compared to some—many, perhaps—I don’t get a lot of email, and most of
what I do get comes from me, articles I want to read to things I want to
research or videos I want to watch. Even
my work email (used in a similar fashion to my personal email) isn’t that overloaded. Still, it helps that each time I open either
account, I clean out what I don’t need.
However, there are people who are inundated
with emails, people who have to schedule specifics times—and limits—for
checking email just because of the amount of emails they get.
Google has created a new email interface
called Inbox. Still in beta, you can only get Inbox via an
invitation, either by requesting one from Google or receiving one from someone
who has already gotten their invite, just as they did with Gmail when it first
came out. It took me a few weeks to
receive my invite, but now that I have, and have been dabbling with the new
interface, I can write my first impressions of it.
I don’t know what the long-term goal of Inbox
is—will it replace Gmail? Will it be
used in conjunction with Gmail?
Currently, it’s being used alongside of Gmail, so if you have a Gmail
account, and if you receive an invitation to Inbox, you can use both at the
same time. (Changes you make in one
interface will be reflected in the other.)
One thing is clear though: the purpose of Inbox is to create a
minimalistic view and put like emails with like emails so that you’re not
looking at items you’re not ready for, the goal being to eliminate email
overload.
First, we’ll go through the basics of Inbox.
You can see just how minimalistic Inbox is:
There is a lot of white space, and messages
are spread out for easy/easier viewing.
It takes away a lot of the extra stuff to see but still keeps the main
bells and whistles.
Any new messages are listed in bold.
As with Gmail, all messages of the same
subject are grouped together within a thread.
Click on the group of messages to see all messages within that thread.
In the example above, there are more than 10
messages (circled in red) of the same subject.
Click on the “10” to see each individual message, and click on each
message to read it in full.
Once in a message, you can choose what to do
with it. You can click on the three dots
to reply, forward, or delete.
You can also do this with the entire thread
by clicking on the dots for the thread as a whole.
Applying a label to one message or a thread
of messages can be done here as well.
You can pin a message, which is the same
thing as Gmail’s starring option. Just
click on the Pin icon at the top of the message.
To see all pinned items at once, click on the
Pin icon at the top of the inbox view.
That will show you all pinned messages at
once.
I don’t really like having to clicking into
another screen to see my pinned messages.
Though you can see that messages are pinned in the general view, it
doesn’t stand out enough for me not to go into the Pinned Messages screen. So this is an extra step for me at the
moment.
Inbox brings in a new feature: Snooze. This allows you to hide a message until
you’re ready for it.
Click on the Snooze icon (circled in red);
choose the date and time you want your message to reappear. At that time, the message will return. To see all snoozed messages, click on the
options next to “Inbox” and click “Snoozed.”
This will show you what messages have been
snoozed, and from here you can edit your snooze options for each message.
I love this option because sometimes I will
get a message that I need to do something with as soon as I can, though not at
that exact moment. But since I tend to
check my unread messages only on my phone and iPad, I may miss something that
isn’t marked as unread. True, I can just
keep a message as unread, but then I check it several times a day before I
realize that I wanted to keep it unread.
So I end up performing the same action to the same email several times a
day. Having the snooze option would
allow me to set a day and time for the message to reappear and I can forget
about it until then. However, this is
one setting that does not reflected in Gmail.
So if I set a snooze time in Inbox, I then have to remember to open
Inbox rather than Gmail to see the message, and since I’m not yet using Inbox
exclusively, this does me no good.
Also new, you can set a reminder right from a
message. Just click on the Reminder
icon.
You can then add text for your reminder.
To see all messages with reminders, click on
the Reminders option in the main menu.
Again, this will show you all of your
messages with reminders.
You can also archive an individual message or
a thread of messages by clicking on the check mark at the top.
The inbox is divided into sections based on
date.
When a new email of a certain label comes in,
that message or group of messages gets bumped to the top of the inbox.
Personally, I’m not a fan of this. I would like the option to have my messages
sorted by bundles (explained below) rather than date. I don’t care when a message came in or when
it was replied to; what I care about it what needs to happen with or based on
that message.
So, what are bundles? In essence, it’s the same thing as Gmail’s Category
options.
Currently, I don’t have this option enabled. I prefer to see everything that comes into in
email in one place. With the category
option enabled, your Gmail shows tabs at the top for the categories shown in
the photo. Gmail decides which emails
should go in what category and groups those emails together, allowing you to
view those messages when you’re ready for them while keeping them out of your
view in the meantime. Essentially, those
messages skip your main Gmail inbox and goes directly into the corresponding
tab.
The bundles in Inbox serve the same
purpose. And in Inbox, I don’t mind this
set up because those messages are still in my main inbox view, allowing me to
see what comes in when it comes in without having to look in a separate
place. Below is an example of how a
bundle works.
The Promos bundle:
Everything having to do with sales and
shopping and purchases are put here. You
can customize or “teach” Inbox what you want to appear in each bundle. To view a specific message, just click on the
message.
You can also create your own bundles, though
from what I can tell, the only way to do this is to set up a filter and apply a
label based on certain criteria (you can set up filters in the settings section
of Gmail). Currently, I only have a few
that I’ve created.
Overall, I think the concept of Inbox is
good. Being in beta, there are things
that are tweaked all of the time. The
mobile version is very much the same as what you see here in the desktop
version.
At this time, however, I am not ready to use
Inbox exclusively. There are many things
that I want more control over—I would like bundles to be created by labels as
well as filters and I would like the breaks in the main section to be
determined by bundles as opposed to date.
I also use a ton of color-coding in Gmail and from what I can tell, this
is not offered at all in Inbox. Until
those things are available to me, I don’t think Inbox is for me. I do keep playing with it, though, and
perhaps over time I’ll get more used to it and will like it better.
If you’d like to watch a video review on
Inbox, check out DottoTech’s
video (check out his other videos for all thing techie). You can see screenshots in action, which
might give you a better feel for Inbox than my still photos will do.
If you’ve been using Inbox, let me know what
you think of it.








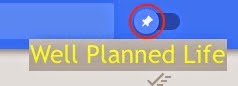












Well, it's two months later, and I still have not received an invitation for "Inbox." This is very clean looking, but I wonder if it's just for the web-based product rather than the app (I would think so)? I do have filters and folders set in my Gmail account. Close friends and family go straight to my inbox, but "friends who forward obsessively" and shopping-related messages, all have their own set of tabs (by person and store / website). I think the way I have this set up works similar to Inbox, but the layout is nowhere near as nice. I'm going to have to look into this!
ReplyDeleteHmm, I didn't have to wait that long for my invitation. I might have some "friend" invitations. I'll look and let you know. Inbox is very clean looking. The filters you have set up will determine how your messages are organized in Inbox. The labels will carry over insofar as you clicking on them to see your messages within those labels. But they aren't colored coded. And I don't think you can have a message in your inbox with a label without also having a filter. So say something comes in and you want it to remain visible, you'd have to apply a filter to it. I don't like that because for me, out of sight is out of mind. There are the reminders, which can help with that but you have to click on reminders to see those messages too, so they are hidden in your regular inbox view. I'm still not loving it and will stick with regular Gmail until they bring the features that I need (if they ever do).
ReplyDelete