Digital (Action) Lists
My last post discussed my paper planner lists, how I use
them, and how I accomplish those tasks.
Today, continuing with my list series, I will discuss how I use Wunderlist for my “active” digital lists (as opposed to
“inactive” of reference lists, which I will write about next time). I originally wrote about Wunderlist back in
2013, but of course there have been
updates to both the product itself and how I use it.
First, what I love about Wunderlist is that
is available in all formats—web, mobile, Mac app—all of which I use. I have the app downloaded to my Mac, I use
the mobile versions for both iPad and iPhone, and I use the website while at
work. (They do make an app for various
Windows operating systems, but the website is easiest for me to use since I use
multiple computers that are shared by many.)
All of my information syncs seamlessly, though I admit that the web
version is a little finicky where syncing is concerned. I do come across problems with it every now
and then, but in those cases, I pull out my iPad and work from that—not ideal,
but it’s a doable work-around.
As you will see, you can create various
folders, lists, tasks, and subtasks. You
can set due dates, reminders, and assign a list to someone else. You can make notes within a list. You can leave comments for others. You can collaborate. You can do many other things, as well. I don’t use all of these features, especially
the ones where collaboration is concerned.
But should you need that feature, it is available.
Most of Wunderlist is free, but there is a
Pro version, which gives you more features.
Currently, I am happy with what I get in the free version, so I cannot
comment on the Pro version or what it has to offer. But you can find out more on that here.
There is also a Business version, to which I cannot speak either.
The screenshots below give you an idea of
what Wunderlist is, how it is setup, and its features, which in turn will
provide a better picture of how I use it.
This is my main screen:
Your menu is on the left; your main items are
in the middle; and, as you will see, your details are on the right.
There are daily, weekly, starred, and completed
views available.
You can also create folders to keep your
lists organized.
To create a new list, click the Plus (+) at
the bottom.
Give the list a title, and away you go.
Once you’ve created two lists or more, you
can move one list on top of another to create a folder.
Give the folder a name. You can now move lists in and out of the
folder(s). Lists can also live outside
of folders.
To create a task within a list, click on the
corresponding list and type a task in the main box at the top of Wunderlist.
Hit enter to get the task to appear below.
Double-click on the task itself and you will
see a variety of options for this task.
You can create subtasks, also in list format,
with checkboxes.
You can check off subtasks as you go.
You can set a due date, a reminder, and
create notes for the task.
You can also delete the task in its entirety
by clicking on the little trashcan at the bottom.
Or, you can drag and drop tasks from one list
to another.
This makes moving tasks a breeze.
With all of the basics out of the way, let’s
get in to how I use Wunderlist.
The first view is the Inbox view.
Typically, I use this to add tasks on the
fly. Any random task that comes to mind
I add here. I generally put items in my planner
as I think of them. However, if I happen
to think of items when I’m out and about or when my planner isn’t easily
accessible or if it’s just easier for me to add them here, I will do so. I will then move the task to one of my
Wunderlist lists or folders or put it in the appropriate place in my planner
when I have time. Where it eventually
ends up depends on the task to begin with.
So I use the Inbox as a dumping ground until I have time to process the
task(s).
I mostly use Wunderlist for work.
You can see I have three lists in my Work
folder: Deadlines, Waiting On, and General.
Deadlines is self-explanatory.
Most items start out here.
Anything with a due date (which is just about everything I do) is added
here first. Waiting On is a list of
items that I’m waiting to hear back on, mostly things that I’ve submitted for
review/approval, but it can also include information that I need from someone
else in order to create a flyer or poster or pamphlet. General is anything else that I would like to
work on at some point. These items do
not have due dates. However, if an item
gets a due date at some point, it will then be moved to the Deadlines list.
Typically, on any given day, I start working
from Wunderlist by looking at my week view.
This gives me an idea of what my workload for
the week looks like. Generally, I start
off with my items scheduled for a Monday.
As the week progresses, I either accomplish these items or they are
moved to another day of the week.
Usually by Friday, I have finished everything that I need to for the
week. Week views include anything that
has a due date within the next week, regardless of what folder it lives
in. So when I click on the Week view,
I’m seeing work and personal tasks.
While in my Week view, I will go through and
star the items that I need to work on first.
Although I have many tasks on my list for the
day, I have to work in smaller numbers.
By starring the items I need to look at first, I can focus on those
items only before moving on to other tasks.
While starring items, I might include something that is scheduled for
later in the week if it corresponds to something that needs to be done right
away. Printing posters is a great
example of this. The poster printer is
across the building. I often have to
change out the paper, and waiting for the machine to warm up takes some
time. So if I need to print a poster
today, I will go ahead and print all of the posters that need to be done for
the week at once. This saves me from
having to print a poster each day; I just do it all at the same time.
Once I’ve starred the tasks I need to work on
first, I click on the Starred viewed and work from that list alone.
When I’m working on a task, I will double
click on it to see the subtasks. I check
off what I’ve done once it’s completed.
If it’s an item that needs approval or if I’m waiting on someone else
for something, I will move the task to the Waiting On list, remove the star,
and remove the due date.
Once I’ve gotten the information or approval
I need, I go into my Waiting On list.
I click on the corresponding task, update my
progress by checking off any subtasks, and move the task to my deadlines list
once again.
Later in the day, typically after lunch, when
I log in to Wunderlist again, I start my process again by clicking on the Today
view.
I will have already looked at the upcoming
week list and added any items from the week to today’s list or my starred list,
so I don’t necessarily need to look at my week again until the next day. Looking at Today later in the day tells me
what else I need to accomplish (hopefully) by 5 o’clock that day.
Whatever I don’t get to finish goes on
tomorrow’s list, which is as simple as changing the due date.
If you don’t finish an item on the due date
or you don’t change the due date, the task’s due date will show up in red the
next day, indicating that it’s overdue.
As an aside, I don’t use the due date feature
to tell me when an event will happen.
When I create a task, I work backwards in order to create my due
dates. So, for example, when I need to
create a flyer, I will put the title of the event as my task with the date of
the event in parentheses. I know that
flyers are due two weeks prior to the actual event. Then I give myself another week or so to work
on the flyer, have it approved, and print it.
So the due date I set in Wunderlist is actually about three weeks or so
prior to the event date. This is when I
need to start working on it, and that’s the day I need that task to appear on
my list.
Another feature I love about Wunderlist is
that you can email an entire list to yourself or to someone else.
Simply click on the email option at the
bottom. I use this feature as a backup
of sorts. After I create all of the
tasks I need to for the quarter, I email myself a copy of the list. If Wunderlist goes down (which is rare), I
have a copy to work from. I could email
myself this list every week if I remembered.
The again, I could create a task for this very thing…
I also use Wunderlist for various personal
items.
What I add to my personal To Do list is
pretty random. Typically, anything I
need the computer for might go here.
However, that’s not an exclusive rule.
Nor are there any other set rules as to what goes here. Mostly, though, what is here is not time sensitive,
though I might add a due date if I know I will have time to work on one of
these items on a certain day. It’s just
a way to remind myself that this information is here.
Here is an example of the kind of personal
information I keep in Wunderlist:
I have an “Apps to Download” list, which in
turn has the name of the apps I want to look into as subtasks.
I also have an Errands list in my Personal
folder.
You can see on the left, next to the list
name, is an icon of two people. This
means that this list is shared. I share
this list with my husband so that he can access the list if he’s the one to do
the errands that week.
He can access this list, as well as add to it
and/or delete items. Shared lists can be
completely edited by all who can access it.
I can also assign a task to someone (my
husband).
On the days that he runs to the grocery
store, I assign the list to him so that I know that he knows he’s responsible
for it. He will get a notification on
his phone telling him that the list has been assigned to him. (This is an unnecessary step as far as
Wunderlist is concerned, but it’s just a little reminder to him that he’s doing
the shopping that week.)
Finally, I use Wunderlist for my church activities
and projects. I am involved in a few
different areas, but I am responsible for updating the church’s Facebook
page. I try to post something every day,
the information for which I get from other people, the weekly bulletin, and/or
the newsletter. I schedule the Facebook
posts for the upcoming week all at once.
Using Wunderlist for this purpose allows me
to keep track of and organize what I post when and the details for each post.
Each post is its own task; the text for each
post is in the notes section. This is
especially helpful for items that repeat once in a while—I don’t have to
recreate the text; I can just copy and paste it when it’s time to post that information
again.
The mobile version of Wunderlist works the
same way as the Mac app and website, though it’s laid out in a more concise
view.
All of your lists and folders are visible the
way they are in other versions.
What I love about the mobile version is that
you can speak your task by clicking on the microphone at the bottom.
This is especially handy for adding items to
my Inbox while on the go.
There you have it, my digital action lists on
Wunderlist. Like many of my other
systems, this may come off as complicated, but it grew organically, helps me to
stay on top of everything that I need to do, and has become so second nature to
me that I barely think about it. Being
able to move tasks from one day to another or from one list to another is
essential for work. While I used to keep
these tasks in my planner, I found myself spending way more time recopying
tasks than I should have. Wunderlist has
helped me regain that time and is easy to use on the go when my planner isn’t
as easy to dig out. I absolutely love
this service, and while I am always interested in what other services have to
offer, I have never strayed from this one.
I am truly one happy (and organized)
Wunderlist user.
*Note:
I am in no way affiliated with or getting kickbacks from Wunderlist or its
company. I am simply a satisfied
user. All opinions are my own.
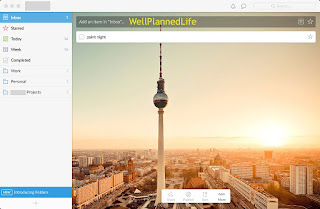





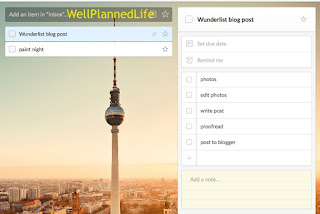



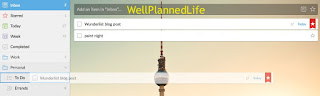






















I LOVE Wunderlist! I use the phone app exclusively, and it's perfect for creating shopping lists. I have a list for every store I go to regularly. As I go through the store, I check off the items. I leave them checked, and once I'm ready to go again, I uncheck the items I need, and drag them to the top. I'm not sure if this sounds complicated, but it really is not. It is such a time saver!
ReplyDeleteYes, I do the same thing, keep the items that I buy frequently and just check them off as I get them, uncheck them as I need them.
DeleteI am really happy that you shared this as I haven't been pleased recently with what I have been using. After reading your post, I moved everything over to Wunderlist and am very happy with it, especially the fact that I can make sub-tasks! I still have my shopping lists in Evernote but may be moving those over as well.
ReplyDeleteI use Evernote, too, but more for keeping articles I want to access at a later date or to plan a trip where I want to save information from various websites. Many people use it for lists and notes but I haven't been successful with using it for that purpose. I prefer Wunderlist for that, specifically for the subtasks, like you said.
DeleteI hope you continue to like Wunderlist!
A really useful article - I have used it to tidy up my Wunderlist and to add my Husband to the shopping list but it will take a bit of work getting him in order using it! Thank you for going through this so well for us.
ReplyDeleteThanks for reading! Yeah, it took a while for my husband to use it, too. But once he saw how easy it was, he caught on pretty quick.
DeleteExcellent article! I am going to download it now!
ReplyDeleteThanks, Michele! I hope you enjoy it. :)
Delete